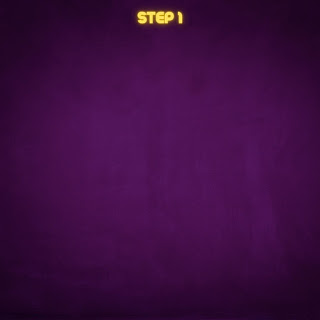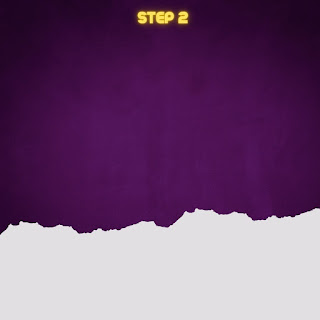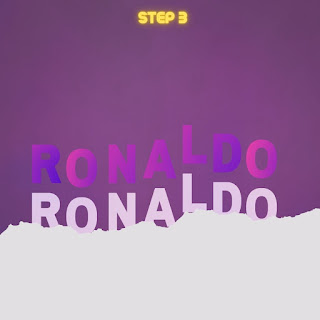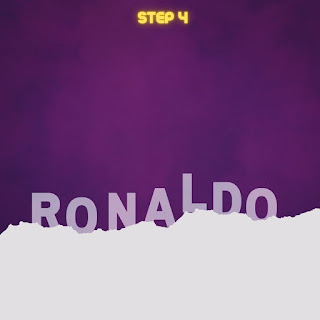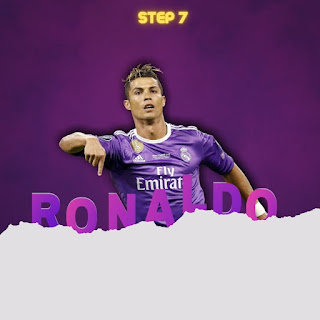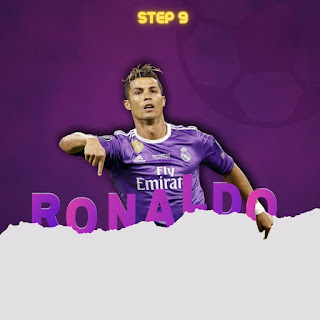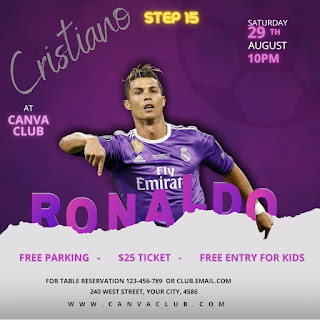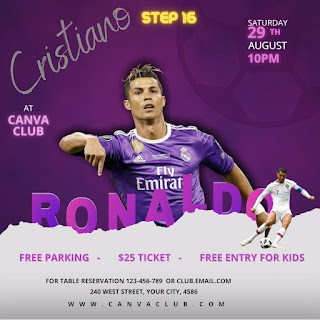Welcome to the world of Canva Designs!
You are here because you saw one of my designs on the Facebook group “Canva design circle “or probably reached here through search engines while looking for tutorials.
Your efforts in this search are admirable. It proves that you have a creative mind that always looks for an amazing platform to portray your imagination.
I have been designing in Canva for the last couple of years but couldn’t have any idea about amazing Facebook groups where people share their creative designs made in Canva.
So I decided to share mine as well. I was amazed to see the kind of contributions there from creative Canva designers as well as the appreciation which they share wholeheartedly for each other.
The below design is the reflection of motivation which I gathered through these groups. I finally decided to share my knowledge with my community in return for this appreciation so that many people can become a part of this creative world.
I have split my design into seventeen different slide/steps. Below is the description of each step for your better understanding. I have added the screenshots as well wherever I feel necessary.
I hope that you will be able to create something similar to this if you would follow the same sequence of steps.
My main purpose here is to share those tricks and techniques which I used while making this design so that you can implement the same into your designs.
I would be really happy to see your creativity and if you learn anything out of this tutorial, please do mention your comments below. It will keep me motivated to share such tutorials in the future as well for my various designs. You can also submit your email address to our blog to receive future tutorials in your mailboxes.
Step 1- Go into the photo section and search for the background with the “Purple gradient”. You can search the gradient for your required color as well. Place it on your canvas. In my case, I had selected the flyer but again it depends on your choice.
Step 2- Go into the section of Elements and search for the frame with sharp edges on the upper side like I have shown in the image above. Search the photo with a grey background and add it to this element.
Important Trick here: Do not overstretch the element, duplicate it, and place both parallel to each other. Add grey background photos in both. Once you would have done it, then lock both the frame with the below-mentioned sign. This lock will help you to apply anything on these frames later on.
Step 3,4,5 – Go into the section of Elements, Search the frames of your required letters as I searched for RONALDO name. Add a purple gradient into each frame, adjust it inside the frame by increasing the size or right/left movement. It will help you to get a different appearance in each letter for the same gradient image. Change/adjust the position of letters as per your choice. You can add the cloudy effect in the background through photos or elements, just need to reduce the intensity as per requirement.
Group all the letters so that you can move them all at once. Make a copy of them and add white/grey color inside each letter frame as shown in the slide.
Place the colored frames on the front and move the white/grey ones on the back and increase the size of it slightly to get the background look of letters as shown in the slide.
Step 6,7,8 – Remove the background of your image like in my case, I selected the photo of Ronaldo and removed the background. Create a copy of it.
Important Trick Here: To make a shadow on the background, apply the below adjustment on your image copy, increase its size, and then place the original image on top of it. You can adjust it a bit to get the perfect result.
Make a third copy of the image, crop the hand, and place it at its location to get the look as shown in the slide.
Step 9 – Just search the “Football” in the element section, You will see the image I placed at the right upper corner. Just increase the size of it so that you can place the text in the middle of football easily.
Important Trick Here: Reduce the transparency of this football, I brought it till 27 but again it’s up to your choice.
Step 10,11 – Write your Text in white color, I used Font “Benedict” with size 140 for Cristiano. Scroll it and place it at an appropriate location. I placed it in the right upper corner. Make a copy of Cristiano in black color and place it on white to get the look as shown in the slide.
Step 12,13,14,15 – For all other text, I used the font “Open Sans”. For Date, time, and CANVA CLUB, I applied the Neon effect from the text bar with intensity 38. See the below screenshots for your quick understanding.
To create extra space between the website address, Use the below option as shown in the screenshot.
Important Trick Here: Add the shadow effect at the bottom of the image, You can find drop shadows from Canva elements or photo section with keyword “Drop shadows”
Step 16,17 – Remove the background of your second image, Like I did for the second image of Ronaldo, and placed it at the right bottom. Make a copy of it and flip it vertically. Reduce the transparency and bring it up to 17 to see the look as shown in the slide.
I hope I have explained the design techniques in detail but still if you need to know anything else, write in the comments, I will get back to you with the answer as quickly as possible.
Canva is one of the best platforms I have ever witnessed for designing anything online. If you are new to Canva then I would suggest you get enrolled yourself immediately in the Ronny Hermosa course at Udemy.
He is the master of Canva and let me assure you that after completion of this course, You will feel the same for yourself.
Thanks for your time here.
If you want the editable template of this design then order
here at Fiverr.