Just when you thought the revolutionary updates couldn’t get any better, Canva has recently unveiled an Artificial Intelligence Copy Generator called ‘Magic Write’. You didn’t see that coming, did you? If you thought Canva Docs was revolutionary, wait till you see this new AI tool, which will “magically” write copy for you.
Canva just introduced this new feature with the rollout of Canva docs that has the potential to revolutionize the way we create visuals for our projects. This feature combines the power of Canva’s industry-leading design platform with cutting-edge AI technology to make producing documents faster, easier, and more intuitive than ever. Users will be able to easily generate outstanding content with only a few clicks, saving time and effort in the process, thanks to this new feature.
How To Unlock Your Creative Potential With Canva Magic Write ?
We’ll look at how this new feature works, how it affects the design process, and what it implies for the future of visual design.
Canva Docs:
Before proceeding to Canva Magic Write, let’s first briefly learn about Canva docs which is an amazing and powerful new solution for document creation and collaboration. Canva Docs allows you to create beautiful documents in minutes, collaborate in real-time with other users, and share your documents with anyone. So, if you’re ready to take your document creation to the next level, keep reading to learn about Canva Docs!
Canva announced the release of Canva Docs back in September 2022 at the ‘Canva Create conference’ and by December 2022 everyone got access to this feature and with it, they released ‘Canva Magic Write’
How to get to Canva docs?
- Once you log in, you will be taken to the Canva homepage. From here, select the ‘Docs’ icon from the menu. Under Docs, You will see two options for “Start Writing”.
- Docs (Click on it, If you want to create a beautiful visual document)
- Docs to Decks (Use it, If you want to create beautiful presentations with your contents)


- You will now be directed to a page with a variety of document templates. Select one to get started, or click ‘Create a blank’ to start a new document from scratch.
- You can now begin working on your Canva document. You may use Canva’s tools to add text, photos, shapes, and other elements. When you’re done, click the ‘Download’ button in the top right corner to save your document

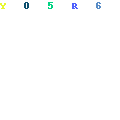
If you don’t see this icon, don’t worry, I’ve got you covered! All you have to do is to go to canva.com/docs and once the webpage will open, click on “Sign up for Canva Docs” once you click on this button you will be successfully signed up and surely now the ‘Docs icon will appear in your Canva homepage. If you still don’t find it, refresh your homepage.
Canva Docs templates:
Canva Docs offers a wide range of document templates! There are templates for resumes, cover letters, brochures, business cards, flyers, postcards, posters, and more, depending on your preferences! Custom documents can also be created using text boxes, tables, and other formatting choices. Canva Docs also includes a variety of pre-made templates for various types of presentations, such as infographics, slideshows, and more. No matter what type of document you need to create, Canva Docs has you covered!
How To use Canva Magic Write ?
Once you get into Canva Doc, In order to use this exciting new feature Click the “+” button on the desktop, or “🔍” on mobile, and select ‘Magic Write’, instead of the”+” button you can also press “/” button on your English keyboard. Once you click on ‘Magic Write” a prompt will appear for you to enter your request. Your request will yield better results if it is more specific and detailed.

With one easy prompt, you can write everything from social media captions and profile descriptions to brainstorming and seeking inspiration for poetry or letters.
Is Canva Magic Write free?
Canva Docs offers 25 free queries, with Canva Pro providing access to more queries. This means that free users will only be able to use this feature 25 times until they use Canva Pro (Get 30 Days Free Canva Trial) where they can use it 75 times per month, witty strategy by Canva indeed, to attract people towards Canva Pro by luring them with this amazing feature. Cruel but smart!
Three things you need to know about Canva Magic Write
- Canva Magic Write is only available within Canva docs so you will not be able to find it in other options such as presentations, social media posts, videos, websites etc.
- Magic write is not at the moment available for teachers and students for educational purposes and that is probably for students to prevent cheating or going for shortcuts and getting help in their tasks which is quite sensible since AI will prevent students from creativity.
- It works best in English for now but that doesn’t mean that it will only be working in English only but it is also available in a few other languages such as Indonesian, French, Portuguese and Spanish we can expect more languages to be added but if you want to get best out of Canva magic write to use it in English
Few uses and advantages of Canva Magic Write
- You can now save time by creating content quickly and easily.
- Magic Write is designed to transform a few keywords into high-quality text, assisting you in breaking through writer’s block and reaching your creative potential.
- Magic Write will never leave you without an idea whether you desire to enhance your output at work or you’re looking for personal inspiration, use it to brainstorm new ideas for a topic or to plan out topics for your blog.
- It will help you in turning your draft into a craft by finding ideal words to include in any document or design, magically transforming your ideas into words in seconds, ready for you to alter, edit, make your own, or collaborate with others.
I hope you find this article helpful and got to know everything you needed to know about this feature. I personally really loved and was quite amazed by this feature and would be lying if I’d say that I didn’t get help from it in order to write it.
